PHP und Apache mit XAMPP
einfache Installation von PHP, Apache und MySQL
XAMPP gibt es für Windows, Linux und Max OS X und ist kostenlos.
Download unter: https://www.apachefriends.org/download.html
und dort Ihr benutztes Betriebssystem wählen. XAMPP läuft problemlos auf Windows, Linux, OS X.
Nehmen Sie die ZIP-Version. Die folgende Anleitung ist für die ZIP-Version geschrieben.
zweites Video:
Nach dem Herunterladen haben Sie die Datei als ZIP vorliegen:
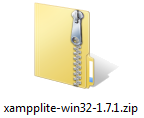
Rechte Maustaste zum Entpacken der Datei
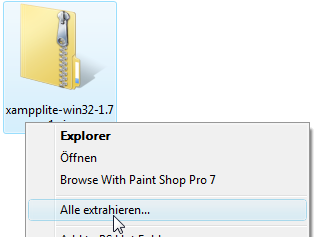
Es wird ein Ordner vorgeschlagen – nutzen Sie auf jeden Fall einen anderen (siehe übernächstes Bild)!
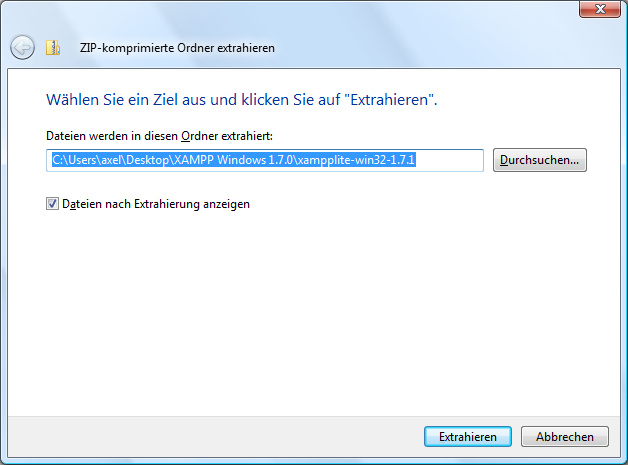
Lassen Sie XAMPP Light direkt auf c:\ (bzw. wenn Sie wollen auf Ihre Festplatte d:\) entpacken.
Die Entpackroutine legt selber noch ein Unterverzeichnis an (also keine Angst, dass Sie nachher ein unübersichtliches Hauptverzeichnis haben).
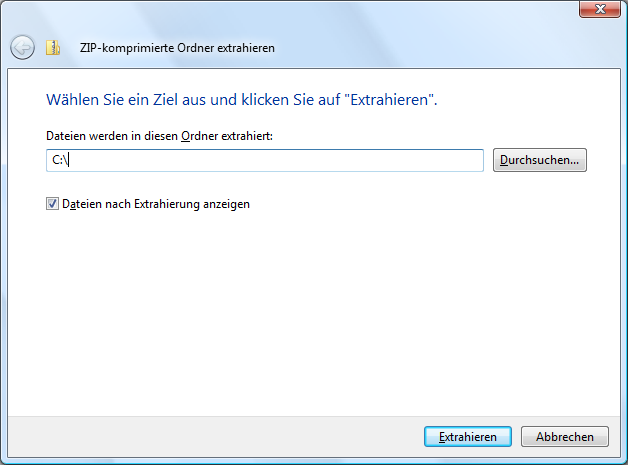
Nun werden alle Dateien entpackt.
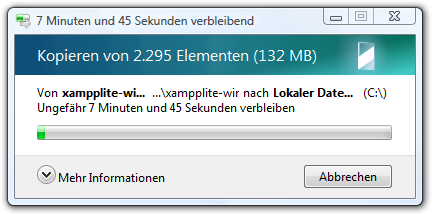
Unter C:\ haben Sie nun ein Verzeichnis c:\xampplite
Es ist wichtig, dass dieses Verzeichnis direkt unter Root kommt, sonst gibt es Probleme beim Starten vom Apache-Server!
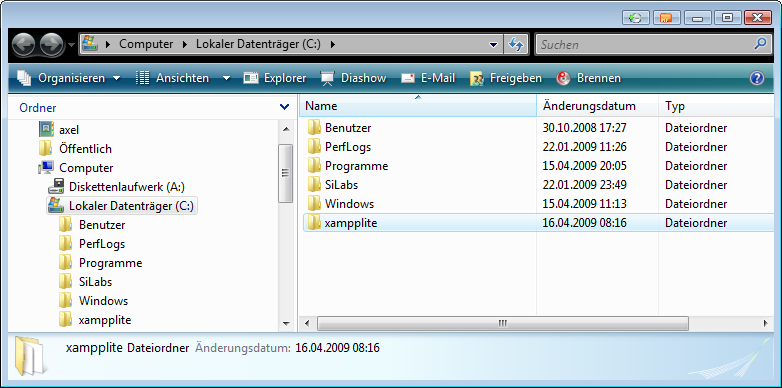
Im Verzeichnis c:\xampplite gibt es eine xampp-controll.exe
Wenn diese doppelt angeklickt wird, erhalten Sie ein Fenster, in dem die verschiedenen Programme gestartet werden können.
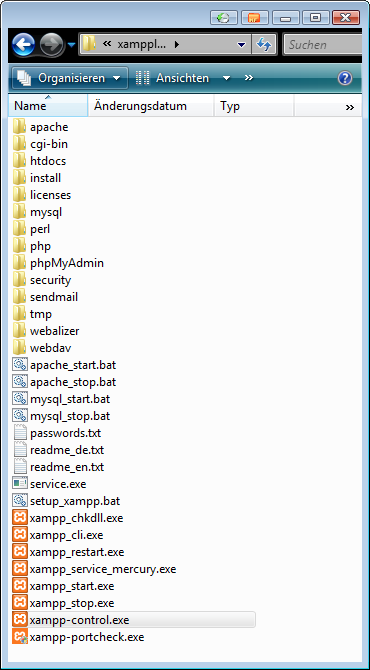
Ignorieren Sie die *** WARNING: Directory mismatch ***
Diese Fehlermeldung ist ohne Belang – der Apache und MySQL läuft trotzdem problemlos! Sollten Sie dies ändern wollen, finden Sie unter http://www.php-kurs.com/xampp-warning-directory-mismatch.htm die entsprechenden Hinweise.
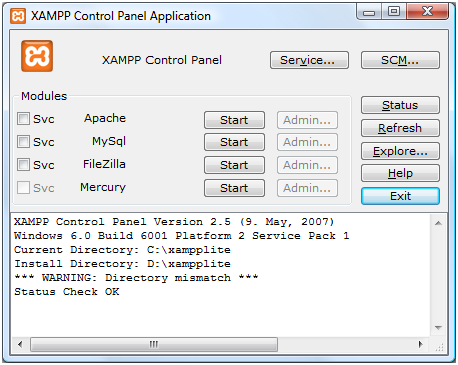
Starten wir nun den Apache. Nach Klick auf Start erscheint im Ausgabefenster unten „Apache startet [Port 80]“ und neben dem Apache steht grün hinterlegt „Running“.
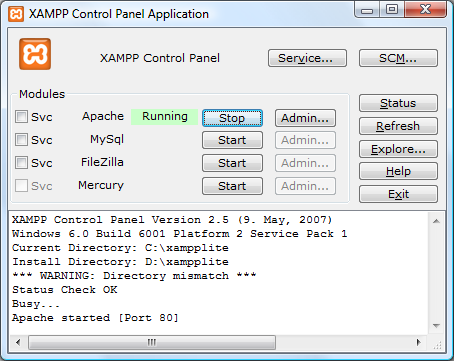
Sollte nach kurzer Zeit (5-10 Sekunden) dies wieder verschwinden, haben Sie ein Problem. Erfahrungsgemäß haben Sie dann nicht direkt im Hauptverzeichnis XAMPPlite installiert.
Kontrollieren Sie, ob Sie sich wirklich im Verzeichnis c:\xampplite bzw. d:\xampplite befinden. Gestartet wird dann C:\xampplite\xampp-control.exe
Ein anderer Grund für Probleme kann sein, dass eine andere Software den Port 80 belegt. Zu diesen Kandidaten gehört gerne Skype. Dort dann am besten den Port umstellen.
Zum Kontrollieren der benötigten Ports gibt es im XAMPPlite-Verzeichnis das Programm „xampp-portcheck.exe“. Folgendes Bild erscheint, wenn alle Ports frei sind und somit problemlos von XAMPP-Lite genutzt werden können.
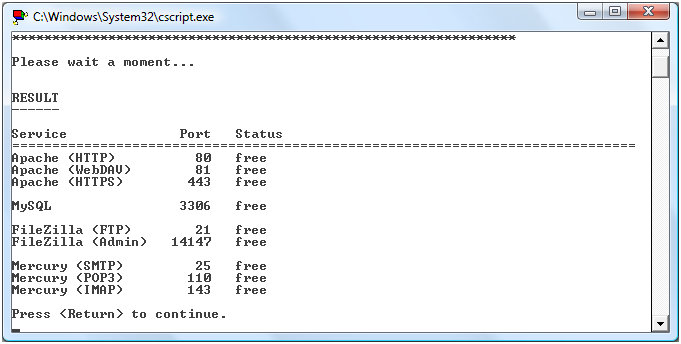
Zum Test der XAMPP-Installation
Zum Test der Installation starten Sie einen Browser und geben als URL dann „localhost“ ein.

Es erscheint folgendes Bild:
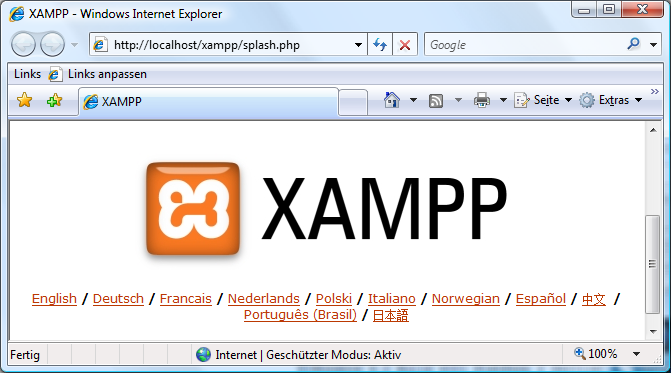
Der Webserver Apache funktioniert und die Oberfläche von XAMPPlite startet. Sie können die Sprache auswählen und bekommen die Verwaltungsoberfläche zu sehen.
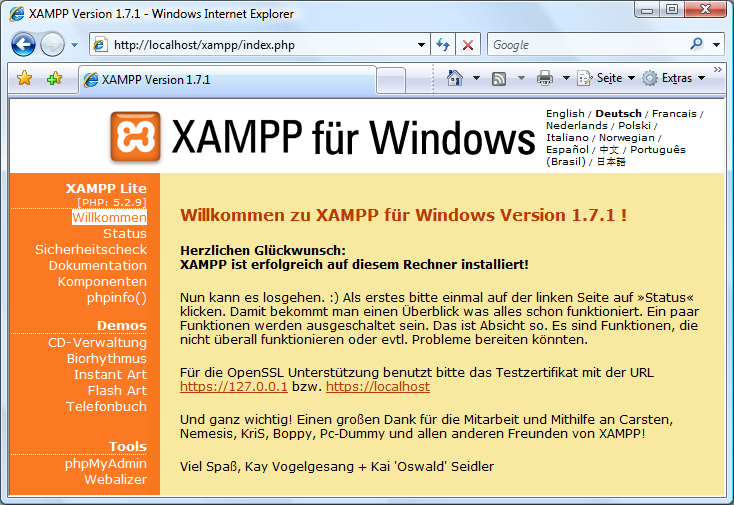
Unter Status können Sie nochmals kontrollieren, welche Dienste laufen (bisher haben wir nur den Webserver Apache installiert, der auch PHP enthält).
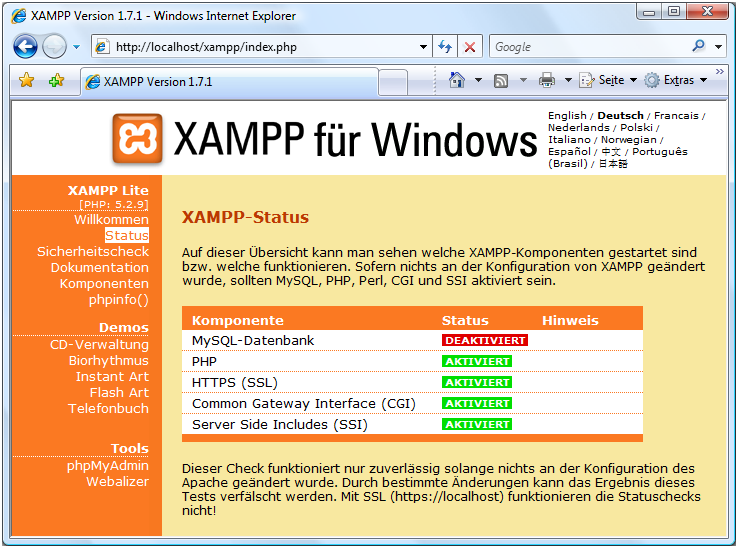
Wenn wir auch noch MySQL wollen, müssen wir dies in der XAMPP Controll auch starten. Für den Einstieg in PHP ist MySQL noch nicht wichtig(später dann für Datenbanken).
Wo werden die PHP-Dateien gespeichert?
Sehr wichtig ist, dass selber erstellte PHP-Programm im Verzeichnis htdocs gespeichert werden. Andernfalls werden die PHP-Befehle nicht ausgeführt.
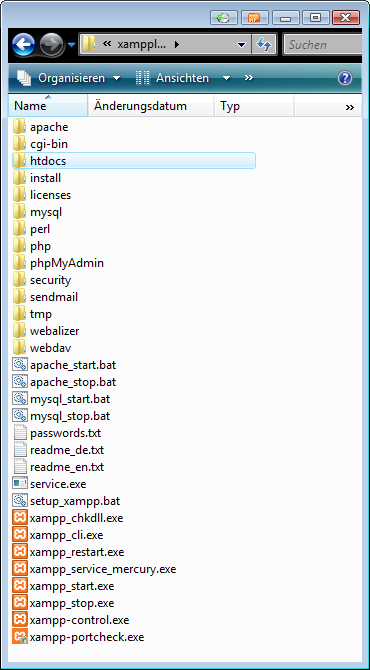
Wenn wir uns ansehen, was in dem Verzeichnis c:\xampplite\htdocs vorhanden ist, finden wir dort eine index.php
Diese index.php wird automatisch aufgerufen, wenn wir localhost eingeben (sprich, das ist unser Verwaltungsprogramm von XAMPPlite). Geben wir also im Browser „localhost“ ein, wird in dem Verzeichnis c:\xampplite\htdocs nachgesehen.
Daher gehören immer alle PHP-Programme in dieses Verzeichnis bzw. Unterverzeichnisse.
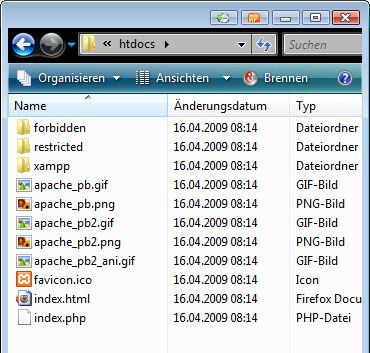
Zum Testen legen wir nun ein Verzeichnis an mit dem Namen „erstertest“
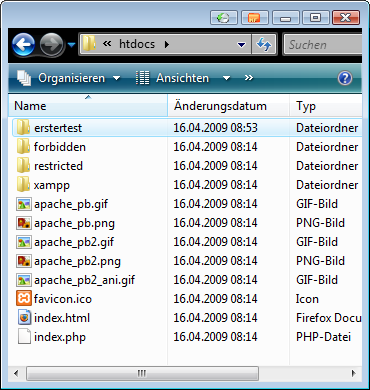
In dieses Verzeichnis speichern wir eine Datei mit dem Namen "hallo.php". Der Inhalt der Datei ist:
<?php
echo "Hallo Welt ";
echo date("H:i:s");
?>
Beim Editor von Windows müssen Sie beim Speichern darauf achten, dass Sie den Dateinamen "hallo.php" in Anführungszeichen schreiben. Sonst ergänzt der Editor den Dateinamen um ein .txt und die fertige Datei heißt dann "hallo.php.txt" und wird vom Apache nicht als PHP-Datei erkannt!
Und nun geben wir im Browser ein: http://localhost/erstertest/hallo.php
Die einzelnen Bestandteile:
- http://localhost/ unser lokaler Webserver auf dem eigenen Rechner
- erstertest/ das Verzeichnis, das sich in XAMPP-Verzeichnis unterhalb von htdocs befindet
- hallo.php unser erstes PHP-Programm
Im Browser sollte nun die Ausgabe "Hallo Welt" mit der aktuellen Uhrzeit erscheinen - die Installation hat geklappt - ein guter Start
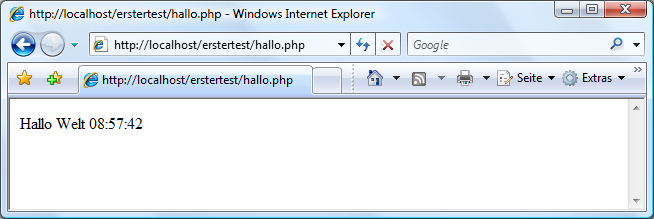
Beenden von XAMPP
Zum Beenden von XAMPP stoppt man die gestarteten Programme und geht dann auf Exit.
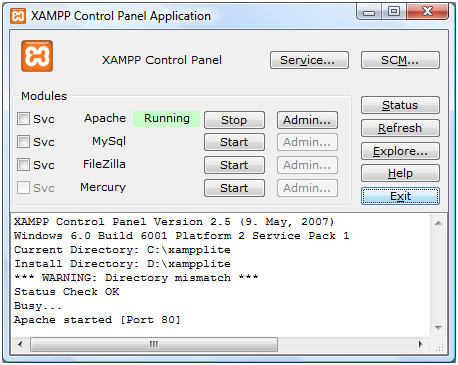
Sollte das XAMPP Control Panel nicht sichtbar sein, finden Sie in der Taskleiste unten rechts das Symbol:
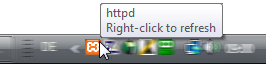
Doppelklick und Sie bekommen das XAMPP Control Panel.
Alternativen zu XAMPP
WAMP5 - https://www.wampserver.com/en/ - französisch, englische Website mit Apache, PHP und MySQL Out-of-the-box Paket.
Wenn Sie einen Fehler finden, bitte mitteilen (egal ob Schreibfehler oder inhaltlicher Fehler).
Mit Maus fehlerhafte Stelle markieren und übernehmen mit folgendem Button:
